Quando a gente revela uma foto tem a opção de pôr ou não bordas. Tranquilo!
Mas quando se tira diretamente da máquina, ou de um celular, pode não existir essa opção. Então, como adicionar facilmente essa borda na fotografia?
O processo é simples e existem inúmeras formas de fazer, vou explicar algumas que acho que qualquer pessoa pode ser capaz de entender. Siga os passos recomendados, conforme cada caso indicado.
1º caso) Para pôr uma borda simples tradicional:
1 - Abra a imagem desejada. Vá na aba de layers (camada) e escolha "layer from background! Isso é necessário para se poder trabalhar melhor com a imagem. Obs.: os dois na imagem são parentes meus.

2 - Vamos agora mudar o tamanho da tela de pintura da camada (canvas size). Essa mudança fará com que a camada criada fique do mesmo tamanho, porém a superfície em que ela é trabalhada (tela de pintura) seja aumentada o suficiente para criar o efeito desejado.
Para mudar o tamanho da tela de pintura use o atalho Ctrl+Alt+C (control alt C) ou vá no menu superior e escolhe Image - Canvas Size, como mostrado na imagem abaixo:
Para mudar o tamanho da tela de pintura use o atalho Ctrl+Alt+C (control alt C) ou vá no menu superior e escolhe Image - Canvas Size, como mostrado na imagem abaixo:
Vai aparecer então uma caixa para definir o aumento que deseja dar à tela de pintura. Aumente, por exemplo, um centímetro para altura e um centímetro para largura, conforme figura abaixo:
Pronto! Vai ser criada uma borda branca ao redor da fotografia. Na área onde está escrito color (cor em inglês), você pode clicar lá e escolher outra cor: verde, azul, vai ficar da cor que você escolher. Veja o exemplo:
3- Vá em Select (menu superior do programa, significa selecionar) e escolha load selection (carregar seleção), clique ok. Isso vai selecionar toda camada, exceto a área da tela de pintura.
4 - Clique em Image - Trim. Escolha transparent pixels, isso vai cortar a imagem exatamente no limite onde tem e onde não tem pixels. Deixe tudo marcado conforme imagem abaixo:
5 - Agora, salve seu trabalho. Escolha jpeg de resolução máxima se quer revelar ou imprimir. Se onde vai imprimir tem Photoshop pode salvar no formato do Photoshop mesmo (PSD). Se for pra internet mesmo pode escolher um salvamento pra web.
3- Vá em Select (menu superior do programa, significa selecionar) e escolha load selection (carregar seleção), clique ok. Isso vai selecionar toda camada, exceto a área da tela de pintura.
4 - Clique em Image - Trim. Escolha transparent pixels, isso vai cortar a imagem exatamente no limite onde tem e onde não tem pixels. Deixe tudo marcado conforme imagem abaixo:
5 - Agora, salve seu trabalho. Escolha jpeg de resolução máxima se quer revelar ou imprimir. Se onde vai imprimir tem Photoshop pode salvar no formato do Photoshop mesmo (PSD). Se for pra internet mesmo pode escolher um salvamento pra web.
O resultado da imagem vai ficar assim:

Esse recurso de bordas é bem interessante para sobrepor a foto sobre um background (imagem de fundo).
Autoria: Jackson Angelo
Por favor, se usar este tutorial dê os devidos créditos. Se não quiser dar os créditos, pelo menos mude as palavras e as imagens.
No próximo tutorial ensino como fazer bordas bem alegres pras suas fotos.



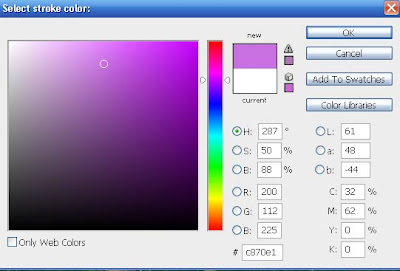
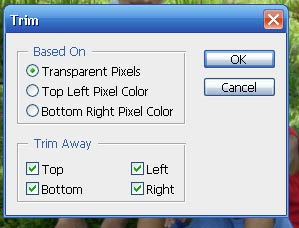









Nenhum comentário:
Postar um comentário
Para seu comentário ser publicado:
1 - Não faça comentários ofensivos, abusivos, com palavrões, que desrespeitem as leis dos país.
2- Os comentários devem ter relação com a postagem.