

Olhando as imagens acima, é possível perceber que são fantasias. Porém, com um diferencial: elas foram alteradas com o Photoshop, de modo que a região do rosto ficasse transparente.
Essas fantasias são também conhecidas como costumes.
Para encontrar fantasias/costumes para montagens, faça uma busca no Google Imagens:
Se deseja uma roupa/fantasia/costume de fada, procure por costume fada ou costume fairy (fada em inglês). Procurar em inglês, espanhol, gera muito mais resultados.
Outra dica é procurar imagens que tenham uma resolução legal. Por que isso? Porque o Google indexa todas as imagens que atendam a esse critério, mas também é possível especificar o tamanho da imagem e as cores.
Em portugues foram geradas quase 150 mil resultados.
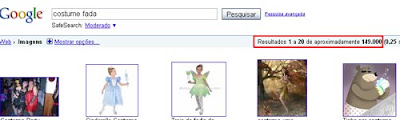 Em inglês, foram encontrados mais de dois milhões de resultados, com muito mais opções, confira:
Em inglês, foram encontrados mais de dois milhões de resultados, com muito mais opções, confira:
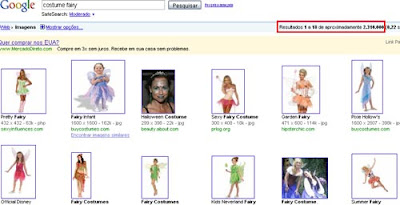 Muito mais expressivo não é??!!
Muito mais expressivo não é??!!
Para encontrar imagens maiores utilize o recurso de "Mais opções". Dependendo do que quero fazer, escolho imagens Grandes.
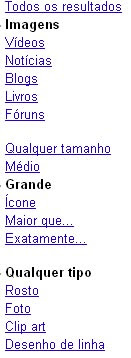
Lembre sempre de olhar os termos de uso e copyright das imagens caso deseje fazer uso comercial. Para uso estritamente pessoal, creio não existir problemas.
Um ótimo site com várias fantasias/costumes, é o http://www.buycostumes.com/CategoryPage/KidsCostumes_129.aspx. Gosto muito dele porque o fundo das imagens dos costumes é branco, asim, basta usar a borracha mágica do Photoshop que apaga completamente o fundo, caso deseje tornar a imagem transparente e isolar apenas o costume.
A maior parte desses costumes e fantasias que se encontram na net são catadas dele. Depois, ainda tem site/blog que reivindica algum tipo de direito autoral dessas imagens já em forma de costumes, quando qualquer um pode pegar essas imagens e converter em costumes.
COMO TRANSFORMAR A IMAGEM DE COSTUME EM IMAGEM TRANSPARENTE (APENAS O ROSTO OK?!)
Mas, se deseja apenas isolar o rosto, faça assim:
1 - Com o lado direito do mouse vá na aba de camadas (layers) e escolha layer from background (converter em camada). Só convertendo em camada é possível converter em imagem transparente.
2 - Para a seleção, utilize a ferramenta Lasso Tool (atalho letra "L"). No caso escolho a primeira alternativa como mostrado na imagem abaixo:
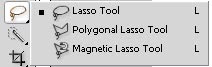 3 - Agora contorne apenas a região do rosto com essa ferramenta. Veja:
3 - Agora contorne apenas a região do rosto com essa ferramenta. Veja:

4 - Clique em del. Isso irá excluir a região selecionada. Veja:

5 - Pronto! Já pode salvar em PNG ou PSD com a região do rosto transparente. Depois pode acrescentar qualquer rosto de outra imagem. Nessa caso, a camada com o rosto deve ficar por baixo da camada com o costume.
O próximo passo só vale para imagens de costume com fundo de uma única cor (ou poucas cores) que contraste bem com a imagem do costume. Geralmente, as fotos de costumes têm fundo branco.
Se imagem de fundo do costume for muito colorida, então, deve-se selecionar com uma ferramenta de seleção apenas o costume, e o resto da imagem deve ser deletada.
6 - Se deseja apenas o costume sem o fundo e o rosto, utilize a Magic Eraser Tool (borracha mágica; atalho: letra "E"), com tolerance 10 (tolerância 10), foi o valor que escolhi.
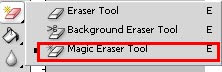
7 - Para tornar a imagem mais leve, apare a imagem, vá no Menu superior e escolha Image>Trim, com os valores de referência abaixo:
 Isso vale para qualquer foto. Por exemplo, se quiser a foto de um artista, de um wallpaper de filme, o procedimento é o mesmo.
Isso vale para qualquer foto. Por exemplo, se quiser a foto de um artista, de um wallpaper de filme, o procedimento é o mesmo.
Abaixo um costume completo de mulher pirata já com o espaço pra foto e fundo transparente:
Essas fantasias são também conhecidas como costumes.
Para encontrar fantasias/costumes para montagens, faça uma busca no Google Imagens:
Se deseja uma roupa/fantasia/costume de fada, procure por costume fada ou costume fairy (fada em inglês). Procurar em inglês, espanhol, gera muito mais resultados.
Outra dica é procurar imagens que tenham uma resolução legal. Por que isso? Porque o Google indexa todas as imagens que atendam a esse critério, mas também é possível especificar o tamanho da imagem e as cores.
Em portugues foram geradas quase 150 mil resultados.
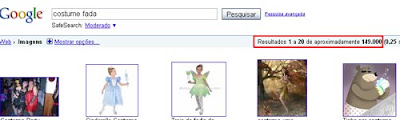 Em inglês, foram encontrados mais de dois milhões de resultados, com muito mais opções, confira:
Em inglês, foram encontrados mais de dois milhões de resultados, com muito mais opções, confira: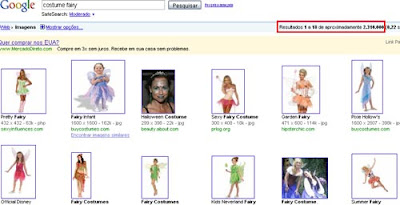 Muito mais expressivo não é??!!
Muito mais expressivo não é??!!Para encontrar imagens maiores utilize o recurso de "Mais opções". Dependendo do que quero fazer, escolho imagens Grandes.
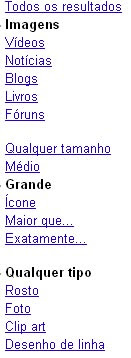
Lembre sempre de olhar os termos de uso e copyright das imagens caso deseje fazer uso comercial. Para uso estritamente pessoal, creio não existir problemas.
Um ótimo site com várias fantasias/costumes, é o http://www.buycostumes.com/CategoryPage/KidsCostumes_129.aspx. Gosto muito dele porque o fundo das imagens dos costumes é branco, asim, basta usar a borracha mágica do Photoshop que apaga completamente o fundo, caso deseje tornar a imagem transparente e isolar apenas o costume.
A maior parte desses costumes e fantasias que se encontram na net são catadas dele. Depois, ainda tem site/blog que reivindica algum tipo de direito autoral dessas imagens já em forma de costumes, quando qualquer um pode pegar essas imagens e converter em costumes.
COMO TRANSFORMAR A IMAGEM DE COSTUME EM IMAGEM TRANSPARENTE (APENAS O ROSTO OK?!)
Mas, se deseja apenas isolar o rosto, faça assim:
1 - Com o lado direito do mouse vá na aba de camadas (layers) e escolha layer from background (converter em camada). Só convertendo em camada é possível converter em imagem transparente.
2 - Para a seleção, utilize a ferramenta Lasso Tool (atalho letra "L"). No caso escolho a primeira alternativa como mostrado na imagem abaixo:
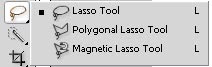 3 - Agora contorne apenas a região do rosto com essa ferramenta. Veja:
3 - Agora contorne apenas a região do rosto com essa ferramenta. Veja:
4 - Clique em del. Isso irá excluir a região selecionada. Veja:

5 - Pronto! Já pode salvar em PNG ou PSD com a região do rosto transparente. Depois pode acrescentar qualquer rosto de outra imagem. Nessa caso, a camada com o rosto deve ficar por baixo da camada com o costume.
O próximo passo só vale para imagens de costume com fundo de uma única cor (ou poucas cores) que contraste bem com a imagem do costume. Geralmente, as fotos de costumes têm fundo branco.
Se imagem de fundo do costume for muito colorida, então, deve-se selecionar com uma ferramenta de seleção apenas o costume, e o resto da imagem deve ser deletada.
6 - Se deseja apenas o costume sem o fundo e o rosto, utilize a Magic Eraser Tool (borracha mágica; atalho: letra "E"), com tolerance 10 (tolerância 10), foi o valor que escolhi.
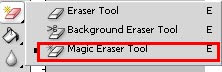
7 - Para tornar a imagem mais leve, apare a imagem, vá no Menu superior e escolha Image>Trim, com os valores de referência abaixo:
 Isso vale para qualquer foto. Por exemplo, se quiser a foto de um artista, de um wallpaper de filme, o procedimento é o mesmo.
Isso vale para qualquer foto. Por exemplo, se quiser a foto de um artista, de um wallpaper de filme, o procedimento é o mesmo.Abaixo um costume completo de mulher pirata já com o espaço pra foto e fundo transparente:










amo esse seu blog cada dia mim encanto mais com os seus trabalhos parabéns!
ResponderExcluireu queria saber como eu faço para colocar o rosto de uma pessoa ou de uma criança nas montagens de costumes e fantasia ja tentei mais não consigo.
desde já agradeço um abraço e fica com deus.