 Na internet a gente se depara com fotógrafos excepcionais. Entre esses um que de pronto admirei tremendamente foi o do artista inglês Dave Hill. Ele conseguiu criar um monte de efeitos nas fotos nunca antes vistos, os quais são chamados de efeito Dave Hill em sua homenagem.
Na internet a gente se depara com fotógrafos excepcionais. Entre esses um que de pronto admirei tremendamente foi o do artista inglês Dave Hill. Ele conseguiu criar um monte de efeitos nas fotos nunca antes vistos, os quais são chamados de efeito Dave Hill em sua homenagem.Para ver os trabalhos desse artista, visite o seu site oficial:
Ele utiliza equipamentos de ponta, que dão uma qualidade excelente e especial às imagens e, certamente, de modo que sejam apropriadas para os efeitos que deseja criar.Vasculhando na internet, é possível encontrar alguns bons tutoriais que ensinam como obter esse efeito.
O mais prático que achei foi do Flickr. Então, fiz um tutorial bem básico, para amadores assim como eu, baseado nele e em minhas próprias experimentações.
A minha foto do Orkut foi editada com essa técnica e ela ficou com um look especial (na minha modesta opinião).
Para demonstrar o que aprendi, utilizei uma foto da Deviantart, con licença Creative Commons:
child kid children stock 4 by ~shanethemainmanstock on deviantART
Ao final do tutorial, a imagem deverá estar assim (clique na imagem e veja uma prévia maior):
 O efeito é incrível não é? Agora vamos aos passos:
O efeito é incrível não é? Agora vamos aos passos:
Ao final do tutorial, a imagem deverá estar assim (clique na imagem e veja uma prévia maior):
 O efeito é incrível não é? Agora vamos aos passos:
O efeito é incrível não é? Agora vamos aos passos:1 - Abra a foto desejada com o Photoshop. Vale ressaltar que esse efeito não é possível com todo tipo de foto. Fotos com pouca nitidez, pouca qualidade de cores, enfim, uma foto ruim não vai proporciona efeitos legais. A foto do meu perfil, por exemplo, apesar de ter 72 DPI, alguns problemas de noise, só apliquei os efeitos após algumas correções. Melhorar a imagem dá melhores resultados.
2 - Duplique a imagem na aba de camadas, utilize o comando Ctrl+J. A camada a ser trabalhada tem que ser a primeira na aba de camadas. Nessa camada aplique o filtro high pass (alta frequência). Para isso vá em filter>Other>High pass (Filtro>outros>alta frequencia), conforme imagem abaixo:
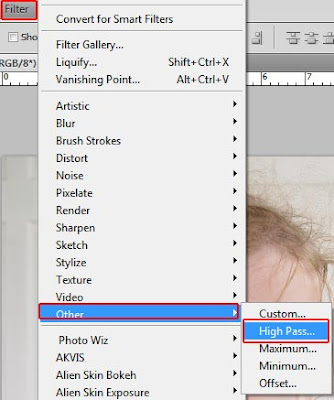 Defina o valor de raio (radius) para 4,0, conforme imagem abaixo:
Defina o valor de raio (radius) para 4,0, conforme imagem abaixo:
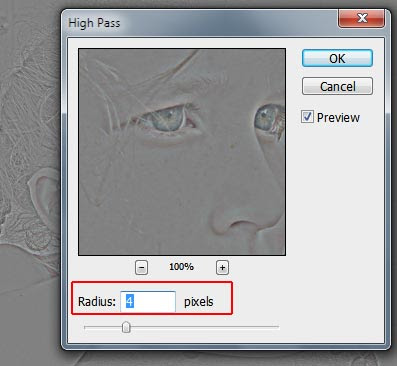 3 - Como modo de sobreposição das camadas (blending mode) utilize vivid light (luz brilhante). Feito isto, mescle as camadas. Mesclar significa, neste caso, tornar uma só camada. Para mesclar utilize o comando Ctrl_Shift+E ou selecione as duas camadas clicando em ctrl em cada uma delas. Será obtido um primeiro efeito, conforme imagem abaixo:
3 - Como modo de sobreposição das camadas (blending mode) utilize vivid light (luz brilhante). Feito isto, mescle as camadas. Mesclar significa, neste caso, tornar uma só camada. Para mesclar utilize o comando Ctrl_Shift+E ou selecione as duas camadas clicando em ctrl em cada uma delas. Será obtido um primeiro efeito, conforme imagem abaixo:
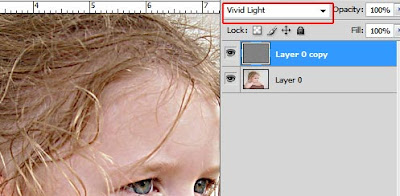
4 - Duplique novamente a camada. E na camada superior (a primeira) aplique novamente o efeito high pass (como no passo dois). Mas desta vez utilize raio 6,9. Como modo de sobreposição de camadas escolha color (cor) e mude a opacidade (opacity) para 40%. Mescle/junte novamente as camadas (Ctrl+shift+E); conforme imagem logo abaixo:
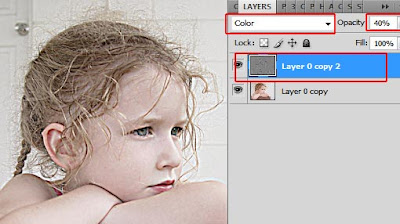 Obs.: Eu tentei outros valores, e fui testando, testando, dá pra ter variações do mesmo efeito, mas, pra efeito de tutorial, dá pra ficar nesse valor sem problemas.
Obs.: Eu tentei outros valores, e fui testando, testando, dá pra ter variações do mesmo efeito, mas, pra efeito de tutorial, dá pra ficar nesse valor sem problemas.
5 - Duplique novamente a camada. Desta vez, aplicamos o efeito gaussian blur (desfoque gaussiano). Vá em Filter>Blur>Gaussian blur (Filtro>Desfoque>Desfoque gaussiano). Utilize raio (radius) 9,5.
Obs.: esse raio depende do tamanho da imagem: o turorial original recomenda que quanto maior a imagem maior o raio a ser aplicado. Acho que devem ser testados outros valores, até ele achar um que lhe dê um efeito satisfatório.
Não estranhe a aparência da foto, pois vai ficar bem embaçada, ver abaixo:
 6 - Para resolver isso (o embaçamento), vamos, primeiro, colocar ruído (noise) na foto. Vá em Filter>Noise>Ad noise (Filtro>Ruído>Adicionar ruído). Escolha Quantidade (amount) 3,0; uniforme.
6 - Para resolver isso (o embaçamento), vamos, primeiro, colocar ruído (noise) na foto. Vá em Filter>Noise>Ad noise (Filtro>Ruído>Adicionar ruído). Escolha Quantidade (amount) 3,0; uniforme.
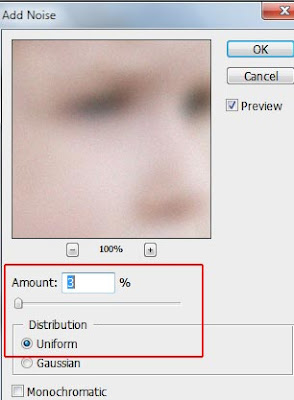 7 - Agora vamos diminuir o ofuscamento total da imagem.
7 - Agora vamos diminuir o ofuscamento total da imagem.
7.1 - Vá em Layer>layer mask>Hide all (Camada>Máscara de camada>Esconder todas).
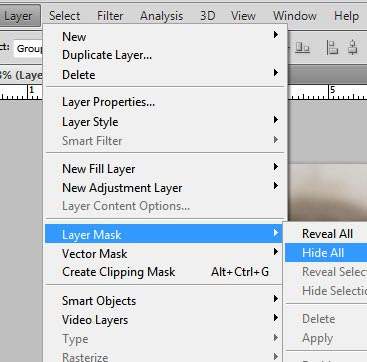 7.2 - Selecione a área dos olhos com a ferramenta de seleção. Eu utilizei a ferramenta de seleção poligonal (destacada com vermelho):
7.2 - Selecione a área dos olhos com a ferramenta de seleção. Eu utilizei a ferramenta de seleção poligonal (destacada com vermelho):
 Essa ferramenta é uma das minhas preferidas para seleção de área de imagem. Normalmente, quando tem que ser algo muito perfeitinho uso a pen tool (isso é outrea história), mas nesse caso a de seleção poligonal vai rodear a imagem do olho normalmente.
Essa ferramenta é uma das minhas preferidas para seleção de área de imagem. Normalmente, quando tem que ser algo muito perfeitinho uso a pen tool (isso é outrea história), mas nesse caso a de seleção poligonal vai rodear a imagem do olho normalmente.
Obs.: Tente dar pequenas pausas na seleção ao redor do olho, pois ela seleciona em linha reta. Assim se fizer uma linha muita reta vai ficar uma seleção muito angular com linhas retas, o ideal é imitar curvas. Se resolver usar outras ferramentas de seleção, sem problema. A gente usa a que tá mais acostumado ou mais se identifica.
Eu selecionei o olho basicamente assim:
 7.3 - Agora inverta a seleção. Vá em selection>Invert selection (Seleção>Inverter seleção). Ou use o comando Ctrl+Shift+I.
7.3 - Agora inverta a seleção. Vá em selection>Invert selection (Seleção>Inverter seleção). Ou use o comando Ctrl+Shift+I.
7.4 - Preencha a seleção com 50% de cinza. Use o comando Shift+F5 ou vá em Edit>Fill (editar>preencher). Escolha cor cinza. Não sei se isso é regra, mas nesse processo o cinza já vai estar selecionado em cor, ver abaixo:
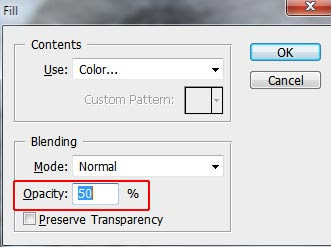 Após isso pode juntar novamente as camadas (Ctrl+E).
Após isso pode juntar novamente as camadas (Ctrl+E).
2 - Duplique a imagem na aba de camadas, utilize o comando Ctrl+J. A camada a ser trabalhada tem que ser a primeira na aba de camadas. Nessa camada aplique o filtro high pass (alta frequência). Para isso vá em filter>Other>High pass (Filtro>outros>alta frequencia), conforme imagem abaixo:
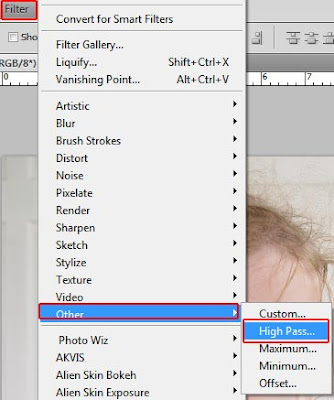 Defina o valor de raio (radius) para 4,0, conforme imagem abaixo:
Defina o valor de raio (radius) para 4,0, conforme imagem abaixo: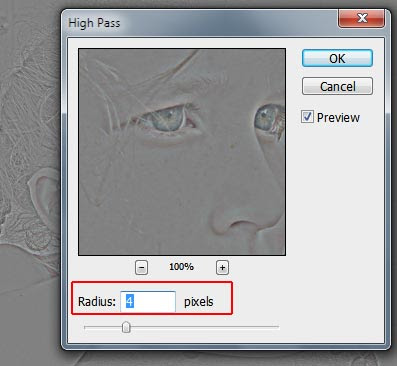 3 - Como modo de sobreposição das camadas (blending mode) utilize vivid light (luz brilhante). Feito isto, mescle as camadas. Mesclar significa, neste caso, tornar uma só camada. Para mesclar utilize o comando Ctrl_Shift+E ou selecione as duas camadas clicando em ctrl em cada uma delas. Será obtido um primeiro efeito, conforme imagem abaixo:
3 - Como modo de sobreposição das camadas (blending mode) utilize vivid light (luz brilhante). Feito isto, mescle as camadas. Mesclar significa, neste caso, tornar uma só camada. Para mesclar utilize o comando Ctrl_Shift+E ou selecione as duas camadas clicando em ctrl em cada uma delas. Será obtido um primeiro efeito, conforme imagem abaixo: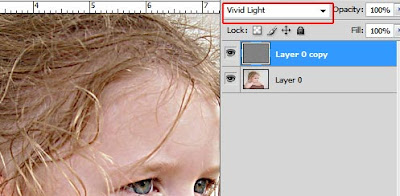
4 - Duplique novamente a camada. E na camada superior (a primeira) aplique novamente o efeito high pass (como no passo dois). Mas desta vez utilize raio 6,9. Como modo de sobreposição de camadas escolha color (cor) e mude a opacidade (opacity) para 40%. Mescle/junte novamente as camadas (Ctrl+shift+E); conforme imagem logo abaixo:
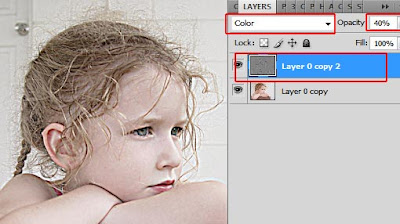 Obs.: Eu tentei outros valores, e fui testando, testando, dá pra ter variações do mesmo efeito, mas, pra efeito de tutorial, dá pra ficar nesse valor sem problemas.
Obs.: Eu tentei outros valores, e fui testando, testando, dá pra ter variações do mesmo efeito, mas, pra efeito de tutorial, dá pra ficar nesse valor sem problemas.5 - Duplique novamente a camada. Desta vez, aplicamos o efeito gaussian blur (desfoque gaussiano). Vá em Filter>Blur>Gaussian blur (Filtro>Desfoque>Desfoque gaussiano). Utilize raio (radius) 9,5.
Obs.: esse raio depende do tamanho da imagem: o turorial original recomenda que quanto maior a imagem maior o raio a ser aplicado. Acho que devem ser testados outros valores, até ele achar um que lhe dê um efeito satisfatório.
Não estranhe a aparência da foto, pois vai ficar bem embaçada, ver abaixo:
 6 - Para resolver isso (o embaçamento), vamos, primeiro, colocar ruído (noise) na foto. Vá em Filter>Noise>Ad noise (Filtro>Ruído>Adicionar ruído). Escolha Quantidade (amount) 3,0; uniforme.
6 - Para resolver isso (o embaçamento), vamos, primeiro, colocar ruído (noise) na foto. Vá em Filter>Noise>Ad noise (Filtro>Ruído>Adicionar ruído). Escolha Quantidade (amount) 3,0; uniforme.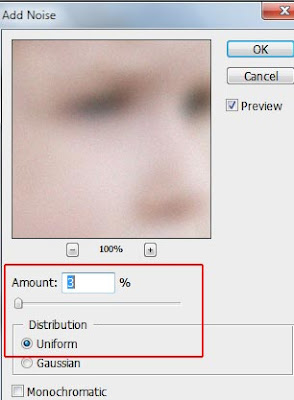 7 - Agora vamos diminuir o ofuscamento total da imagem.
7 - Agora vamos diminuir o ofuscamento total da imagem. 7.1 - Vá em Layer>layer mask>Hide all (Camada>Máscara de camada>Esconder todas).
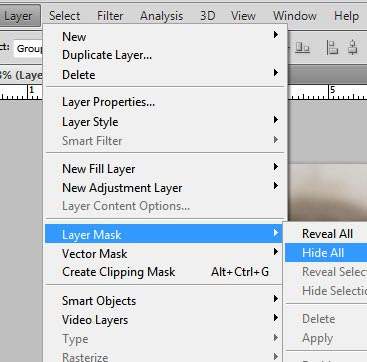 7.2 - Selecione a área dos olhos com a ferramenta de seleção. Eu utilizei a ferramenta de seleção poligonal (destacada com vermelho):
7.2 - Selecione a área dos olhos com a ferramenta de seleção. Eu utilizei a ferramenta de seleção poligonal (destacada com vermelho): Essa ferramenta é uma das minhas preferidas para seleção de área de imagem. Normalmente, quando tem que ser algo muito perfeitinho uso a pen tool (isso é outrea história), mas nesse caso a de seleção poligonal vai rodear a imagem do olho normalmente.
Essa ferramenta é uma das minhas preferidas para seleção de área de imagem. Normalmente, quando tem que ser algo muito perfeitinho uso a pen tool (isso é outrea história), mas nesse caso a de seleção poligonal vai rodear a imagem do olho normalmente.Obs.: Tente dar pequenas pausas na seleção ao redor do olho, pois ela seleciona em linha reta. Assim se fizer uma linha muita reta vai ficar uma seleção muito angular com linhas retas, o ideal é imitar curvas. Se resolver usar outras ferramentas de seleção, sem problema. A gente usa a que tá mais acostumado ou mais se identifica.
Eu selecionei o olho basicamente assim:
 7.3 - Agora inverta a seleção. Vá em selection>Invert selection (Seleção>Inverter seleção). Ou use o comando Ctrl+Shift+I.
7.3 - Agora inverta a seleção. Vá em selection>Invert selection (Seleção>Inverter seleção). Ou use o comando Ctrl+Shift+I.7.4 - Preencha a seleção com 50% de cinza. Use o comando Shift+F5 ou vá em Edit>Fill (editar>preencher). Escolha cor cinza. Não sei se isso é regra, mas nesse processo o cinza já vai estar selecionado em cor, ver abaixo:
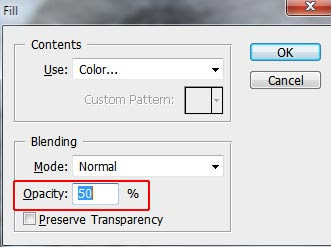 Após isso pode juntar novamente as camadas (Ctrl+E).
Após isso pode juntar novamente as camadas (Ctrl+E).8 - Agora vamos resolver o problema de nitidez da imagem. Vá em Filter>sharpen>Unsharp mask. Escolha os valores: Amount (montante 100%); Radius (raio) - 30,0 px; e Threshold (limiar)- 0. Abaixo a prévia do filtro com os valores sugeridos. Eu experimentei outros valores principalmente para o raio (radius) e isso dependerá do gosto de quem tá fazendo a edição.
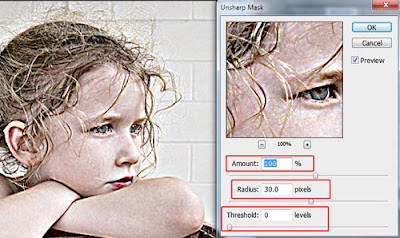 É isso. Agora pode salvar no formato desejado (eu salvei em jpeg). Editei várias fotos minhas com essa técnica e gostei muito. Espero que seja útil.
É isso. Agora pode salvar no formato desejado (eu salvei em jpeg). Editei várias fotos minhas com essa técnica e gostei muito. Espero que seja útil.
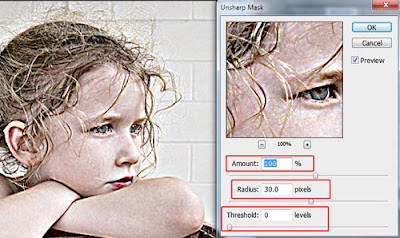 É isso. Agora pode salvar no formato desejado (eu salvei em jpeg). Editei várias fotos minhas com essa técnica e gostei muito. Espero que seja útil.
É isso. Agora pode salvar no formato desejado (eu salvei em jpeg). Editei várias fotos minhas com essa técnica e gostei muito. Espero que seja útil.Tutorial adaptado de http://www.flickr.com.
Tradução e adaptação: Jackson Angelo









Ola Angelo, gostei muito de seu efeito na foto usando Hill Look. Eu tentei fazer mas nao consegui chegar ao mesmo resultado porque photoshop element 6 naotem layer mask, sabes se eu consigo assim mesmo chegar a esse efeito, usando outro caminho? Por favor se souberes me ajude. Obrigada.
ResponderExcluir